
Last updated: June 9, 2008
How to install display drivers for your video card
Display Drivers
A display driver is software which allows other programs to access and use a display adapter. People often use the term "display adapter" in situations where you are referring either to a separate video card or integrated graphics built into your motherboard. Installing the driver uses the same procedure whether you have a video card or integrated graphics. You must have a display driver installed in order for your display adapter to do anything other than the most basic operations. Most operating systems have a default display driver with limited functionality which will work for most display adapters. In order to use the more advanced features like three dimensional graphics, a full display driver designed for that specific display adapter must be installed. From time to time, the manufacturers come out with new display drivers which fix bugs and improve performance. It's a good idea to get the latest display drivers and install them. In most cases, you do not get your display drivers from the company which manufactured the display adapter. You get your display drivers from the manufacturer of the GPU. Currently that's usually ATI or NVIDIA. The drivers are usually available on the GPU manufacturer's web site. If you just bought a video card and are installing its display drivers, it's usually best not to use the drivers which came on the driver CD. Those drivers are almost always out of date by the time you get the video card. You should download the latest drivers from the GPU manufacturer's web site.
Laptop display drivers are a bit different than those used by desktops. Laptop display drivers are customized by the manufacturer of the laptop for that specific model. You are supposed to get those display drivers only from the manufacturer of the laptop. The problem with those drivers is that they often are out of date. And the truth is that the laptop manufacturers usually don't actually customize the drivers. If you have an ATI or NVIDIA GPU in your laptop, then you can try the Omega drivers. They don't always work but they are usually more recent drivers than the ones available from the laptop makers so they are worth a try.
For older display adapters, the latest display drivers are not always the best. Once the GPU maker moves on to the next generation GPU, they reduce the amount of time they put into the drivers for their previous generation GPU and put most of their effort into the new generation. Generations change usually about once a year. Unfortunately, they sometimes bring out drivers which improve things for their newer GPU models but cause problems for their older ones. If you have an older card and have problems which are not fixed by the latest drivers, you can sometimes fix the problems by rolling back to older drivers. Most of the GPU manufacturers maintain driver archives which allow you to try out older drivers.
Installing display drivers is usually fairly painless, but on occasion things go wrong. Before starting the process of updating a display driver, it's a good idea to create a restore point as described here. That way, if something goes wrong you can undo the changes you just made. You should always have administrator privileges before installing drivers (instructions here).
Identify Your Hardware
If you currently have display drivers installed, then you can determine what kind of display adapter you have by looking in the "Display Properties" window. Open the "Control Panel" and double-click "Display" to bring up the "Display Properties" window, and then select the "Settings" tab.
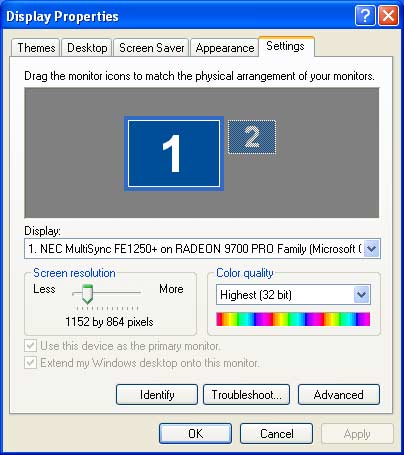
The "Settings" tab displays the monitor and display adapter under "Display:". In this case, the display adapter is a Radeon 9700 Pro.
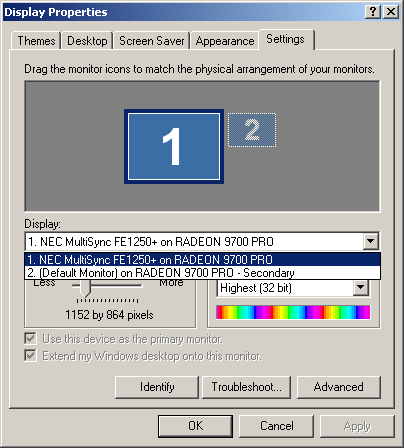
If you have more than one display adapter installed in your computer, then each will appear in the "Display:" list. If your video card has multiple outputs, then they will also appear in this list. In this case, entry number 1 is the primary output of the Radeon 9700 Pro and entry number 2 is the secondary output of the same video card. You only have to install the display driver once for both of the outputs to show up.
If you don't have display drivers installed, then the "Display Properties" window doesn't give you any useful information about your display adapter. In that case, you can run Sandra Lite.

Double-click the icon which provides information about your buses. In this case, it's the "PCI(e), AGP, CardBus Bus(es) Information" icon which looks like an expansion card.
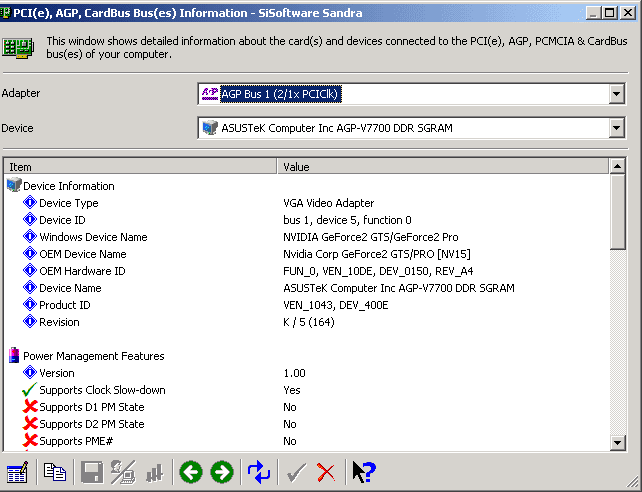
Then go to the top drop down box and select the slot which holds the display adapter. In this case, it's the AGP slot. Then, if necessary, go to the next drop down box below and select your video card. The device information section will give you information about that video card. This video card is an NVIDIA GeForce 2 GTS.
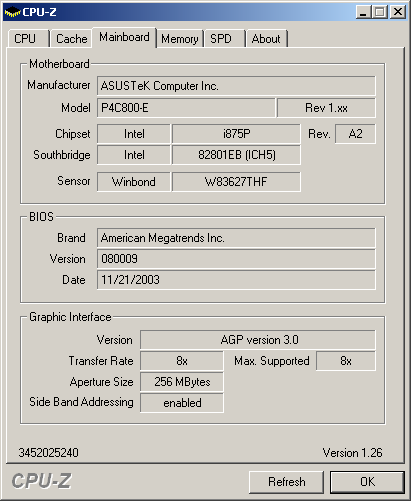
If you have integrated graphics, then you really need to find the motherboard chipset name. Integrated video is actually implemented in the chipset. You can use CPU-Z to find your chipset. Just download CPU-Z, unzip it, and then run it. Go to the "Mainboard" tab. The "Chipset" field provides the name of the motherboard chipset. Note that this image shows a motherboard which does not have integrated video but these are the correct fields to check. In this case the chipset is an Intel i875P.
Download And Install The Display Drivers
Before installing your new display drivers, always remember to uninstall your previous display drivers. Check here for uninstallation instructions. Most display drivers currently come in the form of "unified drivers". That means that there is a single program which contains the drivers for a whole range of display adapters. Most unified drivers automatically recognize the display adapter and install the appropriate drivers. The display adapter must be in the computer when you install the display drivers. Generally speaking, if you try to install the wrong display driver, it will give a "hardware not present" error and abort the installation. But there may be exceptions so be careful to install the right one.
If you are changing video cards, then first uninstall the old display drivers before removing the old video card from the computer. Most display drivers will not uninstall properly unless the video card which uses those drivers is in the computer. Then open up the computer, remove the old video card, and insert the new one. Reboot the computer and then install the new display drivers. It will often work if you don't do it this way but you're much less likely to have problems if you first uninstall your old drivers before installing new ones. Check this page for detailed instructions on how to install a new video card.
| GPU Maker | Driver Download And Installation Instructions |
|---|---|
| ATI |
Start here. In the left column, click on your operating system. Then in the center column, click on your video card category. Most ATI video cards are Radeons. If you have one of those then click "Radeon". If you have integrated graphics then click "Integrated/Motherboard". Then in right column, click the specific kind of display adapter. Then click the green button which says "Go" at the lower right-hand corner of the three columns. That will take you to a page with your display driver. For most kinds of hardware, the display driver is the "Catalyst Software Suite". Catalyst is the name of ATI's unified driver for their most common display adapters. For some display adapters, the ATI driver page lists just the Catalyst suite. That suite contains everything you need rolled up into one package. In other cases it adds other choices like "Display Driver". That one is only the display driver without any of the control panels which are needed to configure the video card. It's best to update your entire ATI setup including the control panels so download the Catalyst suite and execute it. |
| Intel |
Start here, select "Graphics" in the menu on the left, then select "Desktop graphics controllers", and then select your Intel display adapter. If you have integrated graphics then that's the name of your motherboard chipset. It you're not sure which chipset you have then use CPU-Z as described above to identify your chipset. Then select your operating system and click the "Go!" button. Download the latest "graphics driver" and execute it. Intel also provides generic display drivers for their laptop chipsets. Generally, you're supposed to get laptop drivers from the manufacturer of the laptop, but if those are giving you trouble then you can try the ones provided by Intel. The procedure is the same as above but select "Laptop graphics controllers" instead of "Desktop graphics controllers". |
| Matrox | Start here and then click the "+" in the "Graphics Cards (Add-in boards)" section for your kind of video card. If you have an older video card which is not listed then click the "View previous drivers and BIOS" link in the upper right part of the page. That takes you to a page which lists the various older drivers. Select the correct one, download it, and execute it. If your card is new enough to be listed, then clicking the "+" will open up a list of the individual models. Put a check in the box to the left of your video card and click the "Next" button at the bottom of the page. Then put a check in the box to the left of "Latest display drivers". If you like to be extra careful then you can put a check in the "Certified display drivers" box instead. The certified drivers are older but have passed Microsoft's tests. Click the "Next" button. Then put a check in the box for your operating system and click "Next" again. That takes you to a page with the various drivers for your card. Click one and then you have to accept an agreement before a link appears for your driver. Download it and execute it. |
| NVIDIA |
Start here. Go to the "Product Type" box and select the type of your video card. That's almost always "GeForce". Then go to the "Product Series" box and select the series of your video card. The series is the first digit of the number of your video card. For example, if you have a GeForce 8800 GT or a GeForce 8400 GS then you select "GeForce 8 series". If you have a GeForce 2 or 3 series video card then select the 4 series. That will take you to drivers which support the 2 and 3 series. Then go to the "Operating System" box and select yours. Then click the "Search" button. That will lead you to the latest unified display driver. Download it and execute it. If you're looking for older drivers for Windows 2000 or XP then check this page. If you're looking for older drivers for Windows 95, 98, or ME then check this page. |
| S3 | S3 was bought by VIA but you can still download some S3 drivers from S3's web site. Start here. Then go to "DOWNLOAD DRIVERS" section and click the appropriate link for your display adapter. S3's names can be pretty confusing so you can run their indentification utility if you're not sure which you have. If your computer has integrated graphics built into the motherboard then select "Chrome IGPs". If it's an old video card then select "Legacy discrete". Most links take you to pages on S3's site. In most cases you just have to find the driver for your operating system. In some cases it's a very long page and you must wade through to find the appropriate driver. Some links lead to the VIA web site. If so, then follow the directions shown below for VIA. Download the driver for your display adapter and execute it. |
| SiS | Start here. Select your operating system. If you have integrated graphics built into the motherboard then select "IGP graphics drivers". If you have a video card then select "GPU graphics drivers". Then select the SiS display adapter kind and click "Go". If you're not sure what kind of SiS hardware you have, then go to this page. It can identify what SiS hardware is in your computer but it only works with Microsoft Internet Explorer. Download the driver, unzip it, and execute it. |
| VIA | VIA bought S3 and if your display adapter is identified as "VIA/S3", then you can download those drivers from VIA. Start here and select your operating system and then "integrated graphics". Then you have to select the appropriate display driver from a confusing set of names. The easiest way to make the selection is to go by the name of the motherboard chipset you get from CPU-Z as described above. This table may also be helpful in selecting the correct one. Download the driver, unzip it if necessary, and execute it. |
If your GPU manufacturer isn't listed above, then go to their web site and look for a "download" or "driver" link. You can also try the company which manufactured the video card or made the motherboard if you have integrated graphics. If you don't get anywhere that way, then you can always try DriverGuide.com. They have a very large collection of drivers including some very old ones which cannot be found elsewhere.
Installing Display Drivers With Multiple Video Cards
If you have two or more ATI or NVIDIA display adapters which use the same driver (like two NVIDIA GeForces or two ATI Radeons), then you just install the display driver once and it works for all compatible adapters. If you have more than one kind of Matrox video card and you're running Windows 2000 or XP, then you should run the SE version of the unified driver. The version number of those drivers ends with "SE". If you have display adapters which use different drivers, then you have to install each kind of display driver separately. This "more than one driver" case has been known to cause problems. My experience has been that it is best to install the display driver for the primary display first and then reboot and get it set up the way you like it. Then add the other display drivers one at a time.
I've had serious problems updating only one of the display drivers when I have both an NVIDIA card and an ATI card in the machine. The best solution that I've found is to first uninstall the display drivers for all cards, not just for the one which needs updating. Then reboot and install display drivers for each of the cards as described above starting with the primary display adapter.
| Random stuff |
|---|